The code search is a really useful feature which can help you find anything on your site and also identify if something is missing. Search across all the code behind your website, including in HTML, CSS and JAVASCRIPT.
Track down specific words, phrases and code snippets. Has a product been discontinued? A member of staff left the organisation? Or a Google Analytics property ID changed? You can instantly search every page to see where you need to update your content.
1. To start log in using your email and password
Log In Here
2. First find the project you are interested in searching on.
You can then get to the Code Search by clicking the icon.

Alternatively if you are already inside a project or site report you can use the ‘Projects Report’ dropdown.
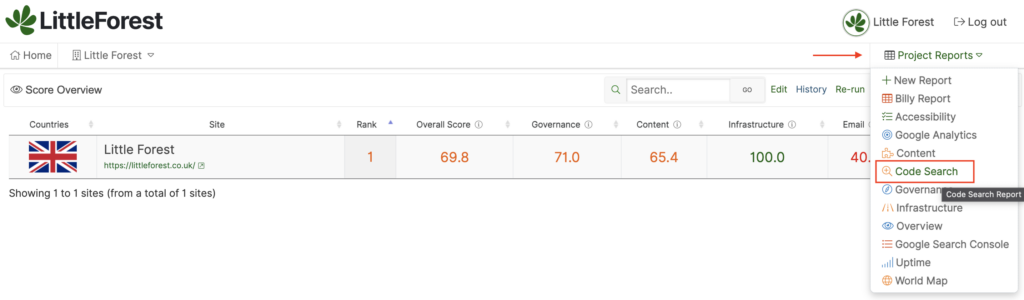
3. Now you can start searching!
First select the site or sites you want to search on from the bottom of the page.
You can also click ‘+ Add Sites’ to include a site outside of this project and add your search term.
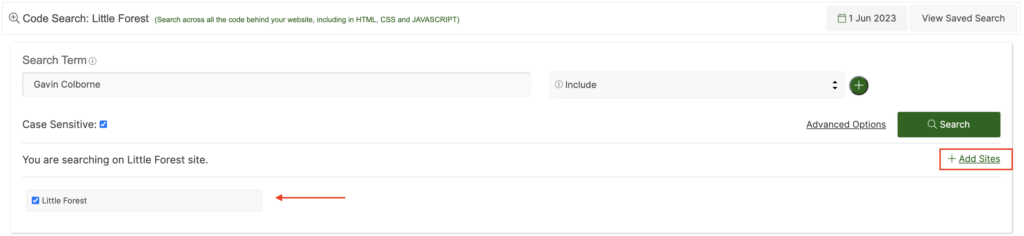
4. Then decide whether you want to find pages which include or exclude your search term.
Include – Pages where your search term is found.
Exclude – Pages which did not have a match to your search term.
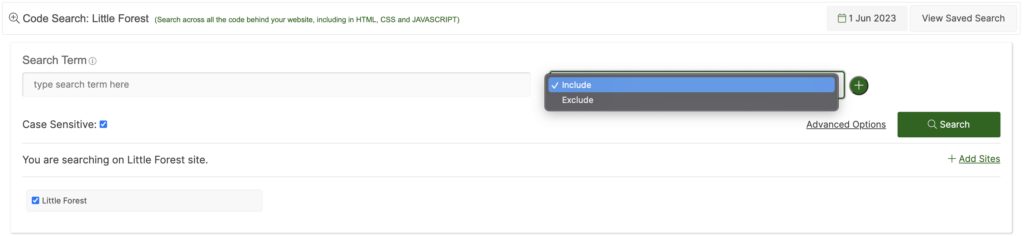
4. Double check your search term. By default the feature will find the exact match using case sensitivity.
Make sure your capital letters and any spaces are in the right place or unselect case sensitive.
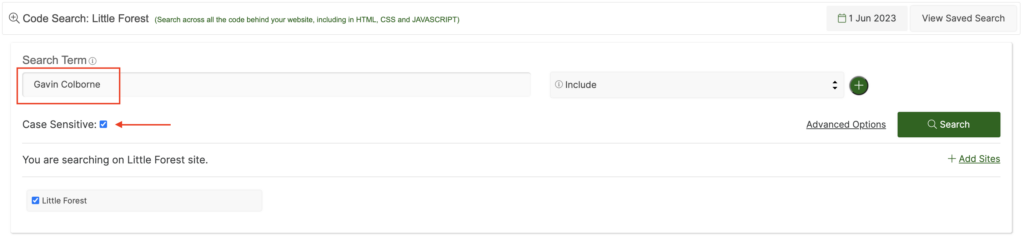
5. You can now click ‘Search’ and the code search will go through all the pages in the sites selected.
This can take a couple of minutes to complete depending on the number of pages on a site and how many sites you have selected.
Tip 1 – It uses the pages listed in your Little Forest report so if you have any pages excluded these will not show.
Tip 2 – The ‘Context’ column shows the first instance of your search term on the page, so if it appears on a page multiple times you will still only see it once.
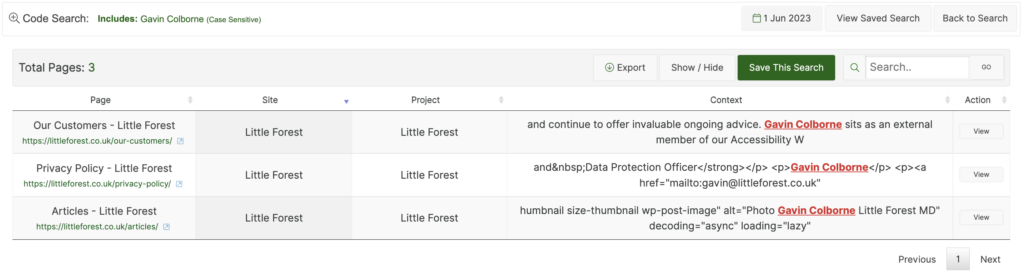
Advanced Options
Click the ‘Advanced Options’ button for additional searching options.
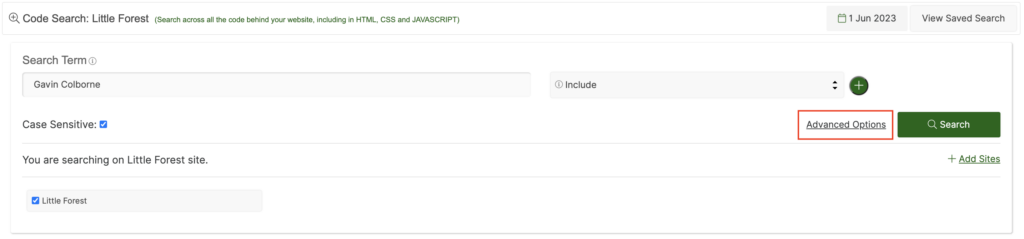
Ignore
Use the ignore function to remove any results which match your search term but you do not want to appear in your results.
e.g. You are looking for the search term: shoes
But you don’t want to see high-heeled shoes
Add; high-heeled shoes to the ignore
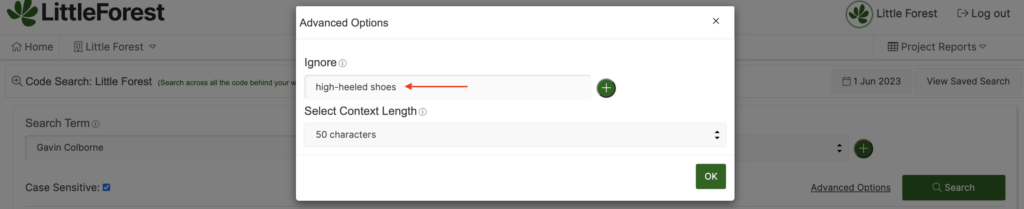
Select Context Length
Use this option to increase or decrease the length of the context shown in your results.
By default the report will show 50 characters but this can be increased to; 200, 400 or 600.
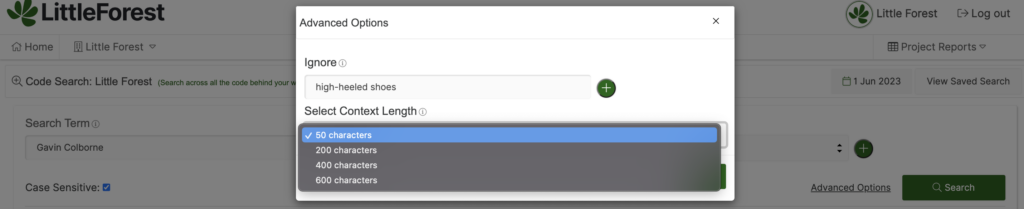
For additional help or training in using the code search please email; [email protected]








