Custom columns are an amazing way to filter your Domain Registry data and track the metrics which are most important to you. With both manual and automated options there is a solution for every individual need.
IMPORTANT – Only admins can create custom columns.
If you are a user who needs to make changes but you don’t have access please contact support
1. To start, first log in using your email and password.
Log In Here
2. Then from the home page open your Domain Registry but clicking the All Domains tile
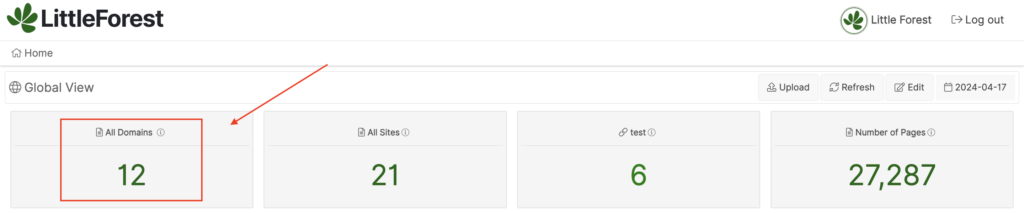
3. From the settings navigation dropdown select Columns
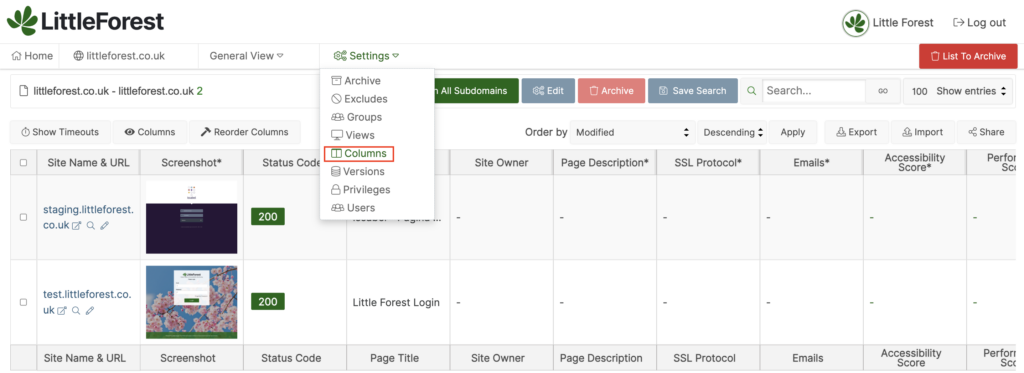
4. From here you can see all your columns, edit existing columns or add a new column
TIP 1 – Only columns with a pencil or bin icon next to their name are editable
TIP 2- ‘Add to View’ means you can add these to a custom view
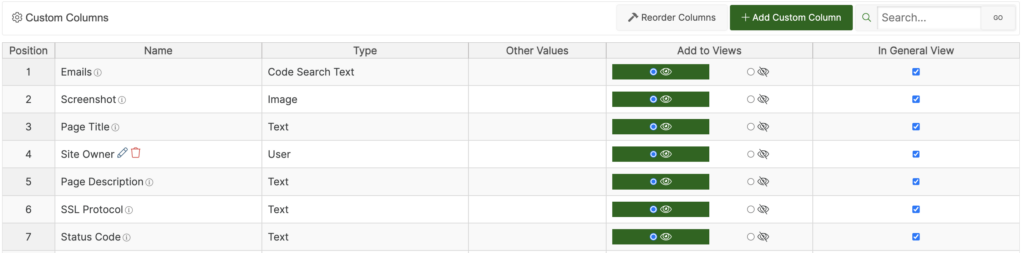
5. When you click + Add Custom Column, first give the column a name and then you can see a list of Column Types
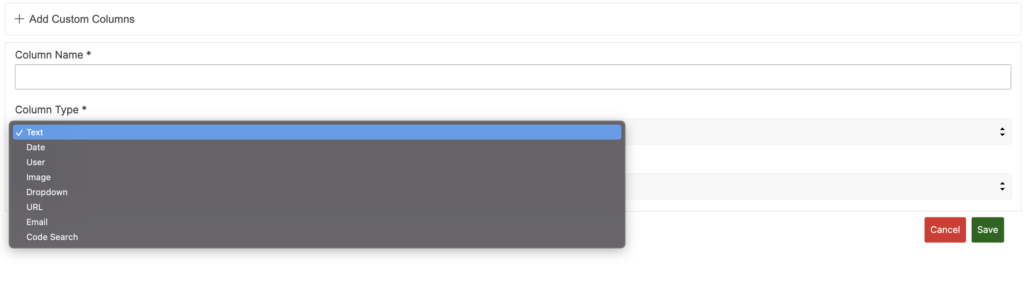
Column Types
Text
A text column is a basic text field column in which you can manual type whatever you would like in that column for each domain.
Example: Manually input a Business Unit for each site.
Date
The date column will allow you to pick a date from a calendar for each individual site.
Example: Select a date when the site was last Manually Accessibility checked.
User
Here you can select a user from the list of users you have in Little Forest.
Example: Set a site owner or primary content editor
Image
Upload an image to appear in the column.
Example: Add an image showing a visual page error that needs updating.
Dropdown
This feature allows you create and colour code your own dropdown options.
Example: Add statuses for manual testing e.g. Approved, Failed, Pending so you can quickly filter on the status.
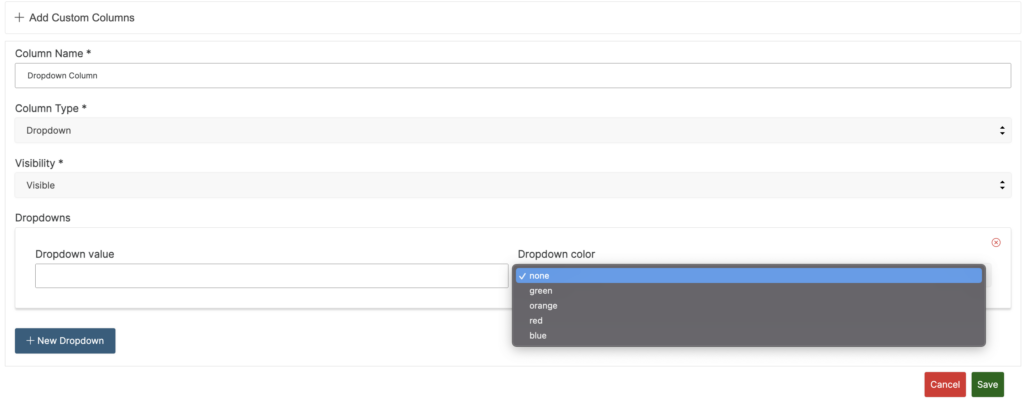
URL
Simply input the url and the column will allow this to be clickable for users.
Example: Add a link to the correct accessibility statement you want the page to have for the site owner then to update.
The email column will automatically grab any email addresses found on the home page for that site and display in the column.
Code Search
The code search is a great Little Forest feature which we have now added to the domain discovery
Simply;
- Add the text you want to search for
- Choose whether the search term is case sensitive or not
- Enable or Disable Context – If you enable this it will add an additional column showing a snippet from the page where your search term is found
Tip – The code search will look at both the front end and back-end of the page so you can also search for code, css, javascript etc
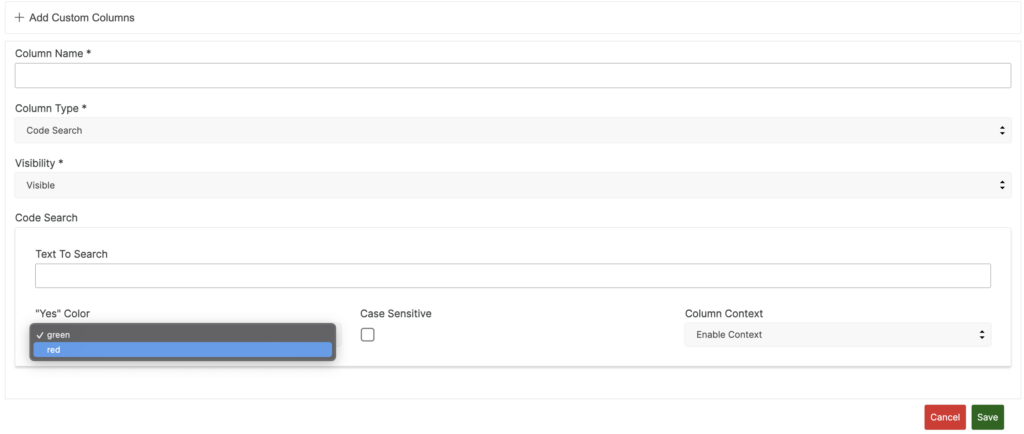
Finally, once you have chosen your column type and have finished customising you can then set to either:
Visible – Shows in the General View
Hidden – Will only show in the specific View is has been added to
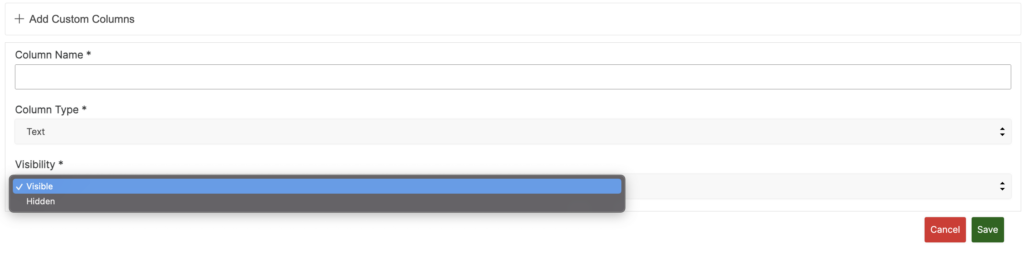
For additional help understanding how to create custom columns for your Domain Registry please email; [email protected]
